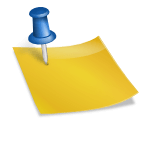업무와 필요한 각종 자료뿐만 아니라 사진이나 동영상 등 일상에서 가족이나 친구, 연인과의 소중한 추억까지 대부분 컴퓨터나 스마트폰 등에 보관하고 있습니다. 디지털 데이터로 저장되는 만큼 다양한 문제로 인해 손실이 될 수 있습니다. 하드웨어 파손까지는 어떻게 할 수 없지만 소프트웨어적 오류나 실수로 지우거나 포맷을 한 외장하드나 USB, SD카드 복구는 4DDiG 등의 프로그램을 이용하면 만족스러운 결과를 얻을 수 있습니다.디지털 데이터는 비교적 공간을 줄여 보관이나 휴대, 전송이 용이하지만 하드웨어나 시스템 장애 또는 실수로 모두 지워질 수 있다는 위험성도 있습니다. 가장 중요한 것은 주기적으로 다른 장치에 백업하는 것이고, 그 다음 개인이 직접 사용할 수 있는 USB, 외장 하드 디스크 복구 프로그램은 어떤 것들이 있는지 알아두는 것입니다.지난번에도 한 번 소개했던 테너쉐어 포디딕은 Windows와 MacOS 모두에서 사용할 수 있으며 컴퓨터 내장 HDD, SSD 뿐만 아니라 USB 복구를 여러 번 클릭할 수 있게 해줍니다.총 1,000개 이상의 다양한 Format을 지원합니다. 사무용 문서인 DOC, XLS, PPT, PDF, TXT 등과 이미지 JPG, PNG, BMP, GIF 등 영상 AVI, MOV, MP4, MKV, 오디오 MP3, WMA , MID , WAV 등으로 정말 다양하네요. 특히 이메일과 아카이브까지 호환되기 때문에 일상적으로 만날 수 있는 대부분을 커버할 수 있다고 생각하시면 됩니다.사용법도 간단하고 편리성도 뛰어납니다. 직관적인 UI로 전문적인 교육을 받지 않고도 쉽게 활용할 수 있으며 스캔 중 중단된 원할 때 계속 작업을 재개할 수 있어 시간 절약에도 도움이 됩니다.삭제 파일 복원뿐만 아니라 잃어버린 파티션에도 적용할 수 있습니다. 저 같은 경우는 사진 촬영을 한 후 2차, 3차까지 단계별로 백업을 하고 있는데 그래도 가끔 문제가 생길 수 있습니다. SD카드 복구까지 가능하기 때문에 사진 촬영이 많은 저에게는 필수입니다.우선 홈페이지에서 소프트웨어를 다운받아 설치했습니다. 모든 기능을 이용하기 위해서는 구입 후 등록이 필요하지만 무료 스캔 및 미리보기를 지원하므로 가능 여부를 먼저 확인 후 결정하면 됩니다.우선 홈페이지에서 소프트웨어를 다운받아 설치했습니다. 모든 기능을 이용하기 위해서는 구입 후 등록이 필요하지만 무료 스캔 및 미리보기를 지원하므로 가능 여부를 먼저 확인 후 결정하면 됩니다.오늘 포스팅을 위해 직접 테스트를 했습니다. 결과는 만족스럽지만 100% 모두 해결할 수 없으며 하드웨어적 손상 등으로 인한 문제는 전문가에게 의뢰해야 하니 참고하시기 바랍니다.먼저 포맷한 외장하드 복구가 가능한지 확인하기 위해 엑셀과 파워포인트 자료 각각 10개씩 총 20개를 복사했습니다. 다음으로 NTFS 퀵 포뮬러에서 모든 데이터를 지웠습니다.실행하면 위와 같이 휴지통을 포함하여 연결된 모든 드라이브가 한 번에 표시됩니다. 전체적인 UI가 직관적이고 한글화도 잘 되어 있어서 따로 사용법을 배울 필요가 없어서 편했습니다. 원하는 드라이브에 마우스 커서를 갖다 대면 아이콘과 함께 스캔이라는 문구가 떴고 클릭하자마자 시작했습니다.다음으로 이미지, 동영상, 문서, 오디오 및 기타 중에서 유형을 선택합니다. 모든 걸 선택할 수도 있지만 아무래도 더 시간이 걸리기 때문에 필요한 유형만 선택하면 조금 더 빨리 완료할 수 있습니다.빠른 검색이 완료된 후 딥 스캔으로 더 많은 데이터를 찾는 프로세스가 수행되었습니다.심층까지 마치지 않았는데 엑셀과 파워포인트가 각각의 폴더로 구분되어 표시되었습니다.원래 이름까지는 완벽해 보이지 않았지만 프리뷰에서 엑셀과 파워포인트 내용까지 확인할 수 있었습니다. 다만 이번에 테스트를 해보니 다 볼 수 있는 건 아니었어요. 이부분은뒤에서결과를보면서다시설명해드리도록하겠습니다.원래 이름까지는 완벽해 보이지 않았지만 프리뷰에서 엑셀과 파워포인트 내용까지 확인할 수 있었습니다. 다만 이번에 테스트를 해보니 다 볼 수 있는 건 아니었어요. 이부분은뒤에서결과를보면서다시설명해드리도록하겠습니다.이번에는 SD카드 복구 성능이 어떤지 테스트하기 위해 제가 촬영한 사진 일부를 삭제했습니다.동일한 방법으로 Tenorshare 4DDiG 복구 프로그램을 실행한 후 원하는 드라이브를 선택하고 이미지 유형만 지정하여 시작하였습니다.전체 시간은 컴퓨터 사양이나 용량 등에 따라 달라지게 되며, 다른 일정이 있으면 중단하고 원할 때 다시 시작할 수 있어 부담없이 이용하실 수 있습니다.100% 완료되면 폴더 전체와 이름 등 모든 결과가 한 화면에 표시되었습니다. 폴더는 원래대로 표기되지만 이름은 첫 글자가 바뀌거나 전체가 분실되어 전혀 다르게 나타날 수 있습니다. 이때는 미리보기로 체크한 후 맞는지 아닌지 판단해야 합니다.이제 삭제 파일 복구를 진행하면 되는데 저장할 경로는 삭제된 경로 이외의 드라이브를 선택해야 오류가 발생할 확률이 적다고 합니다. 나는 노트북 SSD에 새 폴더를 만들어서 진행했어요.같은 과정을 거쳐 포맷 복구도 연속적으로 진행했습니다. 이제 새 폴더 아래에 각각 구분되어 모두 저장되어 있음을 확인할 수 있습니다. 엑셀과 워드 문서의 경우 제가 지운 것보다 많아 보이지만 늘어난 항목은 실제로 열리지 않았습니다.사진 12장과 엑셀 문서 10개는 모두 완벽하게 복원되었습니다. 단, 파워포인트의 경우 위와 같이 하나는 표시할 수 없는 항목이 나타나거나 이전부터 미리보기되지 않은 2개는 복원되지 않았습니다. 앞에서 100% 해결할 수는 없었다고 말한 이유입니다.지금까지 Tenorshare 4DDiG를 이용하여 어느 정도까지 작업을 할 수 있는지 테스트를 해 보았습니다. 외장하드, USB, SD카드 등으로 포맷 또는 삭제파일을 복구할 수 있는 프로그램으로서의 성능은 완벽하지 않지만 대체로 만족스러웠습니다. 소중한 자료나 사진 등이 파손되어 문제가 있으면 우선 무료로 체크해 보시기 바랍니다. 현재 코드를 입력하면 30% 할인된 가격에 프로 버전으로 업그레이드 할 수 있다고 하니 참고해주세요.홈페이지 바로가기지금까지 Tenorshare 4DDiG를 이용하여 어느 정도까지 작업을 할 수 있는지 테스트를 해 보았습니다. 외장하드, USB, SD카드 등으로 포맷 또는 삭제파일을 복구할 수 있는 프로그램으로서의 성능은 완벽하지 않지만 대체로 만족스러웠습니다. 소중한 자료나 사진 등이 파손되어 문제가 있으면 우선 무료로 체크해 보시기 바랍니다. 현재 코드를 입력하면 30% 할인된 가격에 프로 버전으로 업그레이드 할 수 있다고 하니 참고해주세요.홈페이지 바로가기